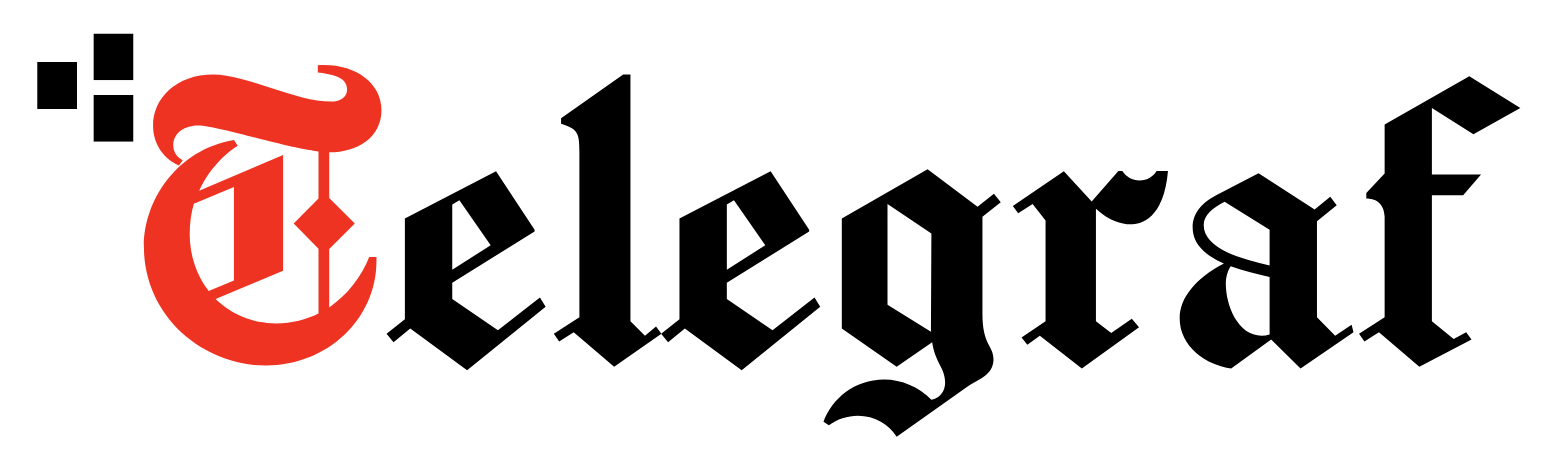[ad_1]
Don’t have a printer or scanner to send a signed copy of a document? Don’t worry. Mac’s Preview app is pretty versatile when it comes to doing more than just viewing files. Adding signatures to your PDF documents is one of those additional functions the app can perform.
Follow these steps below to learn how to do this.
Preview is Mac’s default app when opening a variety of file types, including images and PDFs.
Step #1 To start the process, open the PDF in the Preview app. Double-clicking on the PDF file should do this unless you have changed the default app for PDF file types. In that case, you can right-click on the PDF file to be signed, then select ‘Open With’ and then ‘Preview’.
Step #2 Once the PDF file has opened in the Preview app, you have to access the ‘Markup Toolbar’. You can do this by clicking on the icon that looks like a pen-tip in a circle or clicking ‘Show Markup Toolbar’ in the ‘View’ menu, or pressing the ‘Command+Shift+A’ keys. The ‘Markup Toolbar’ should now be visible.
Step #3 In the ‘Markup Toolbar’, click on the ‘Sign’ icon. Under this, you will see an option to ‘Create Signature’. Click on it.
Step #4 The app will now show you the available options to create a signature. The ‘Trackpad’ option will allow you to draw your signature on the computer’s trackpad if it has one. For the ‘Camera’ option, you can sign on a white piece of paper and then hold the signed portion towards the computer’s camera. If you have an iPhone connected to the same Apple ID, then you will also have an option to sign with your hand on the iPhone screen. Once you have followed the steps for your chosen option, click the ‘Done’ button. The system will now capture your signature.
Step #5 Now, scroll to the page on the PDF document you want to place your signature, and click on the ‘Sign’ icon in the ‘Markup Toolbar’. You should now see your captured signature above the ‘Create Signature’ option. Click on your signature to drop it onto the page of the PDF document.
Step #6 You can now position the signature on the page by clicking and dragging it. You can also resize the signature by expanding or collapsing the box around the signature.
After you have positioned the signature in the right place, open the ‘File’ menu and click ‘Save’ or press the ‘Command+S’ keys to save the PDF document with your signature on it. The document with your signature is now ready to be shared.
Never miss a story! Stay connected and informed with Mint.
Download
our App Now!!
[ad_2]