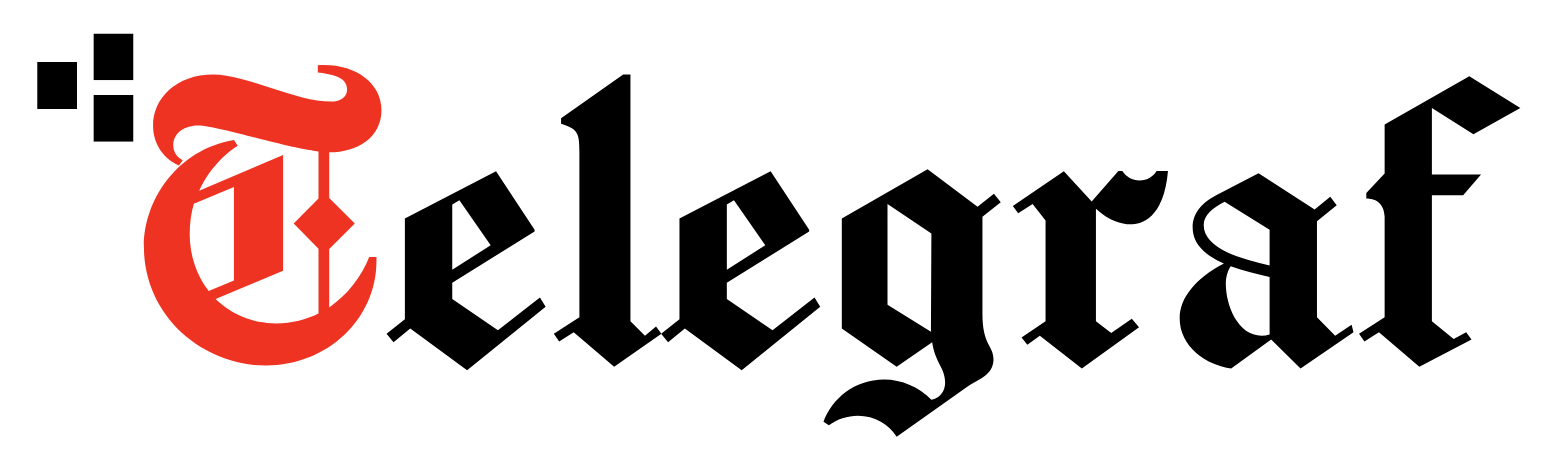[ad_1]
Merging multiple PDF documents into a single document usually requires you to use an external app or an online service, but you can do it with your system’s built-in Preview app if you have a Mac.
Follow these steps to know how;
Step #1 First, open one of the PDF files you want to merge in the Preview app. Double-clicking on the PDF file should do this unless you have changed the default app for PDF file types. In that case, you can right-click on the PDF file to be signed, then select ‘Open With’ and then ‘Preview’.
Step #2 Open the ‘Thumbnails’ sidebar in the Preview app by clicking on the ‘Sidebar’ icon on the menu bar, or from the ‘View’ menu option or by pressing the “Option+Command+2′ keys. The ‘Thumbnails’ sidebar should now be visible on the left side of the Preview app.
Step #3 Now, from the Finder app, select the other PDF files you want to merge with this document and drag-and-drop them to the Preview app’s ‘Thumbnails’ sidebar. The PDF files you wish to merge should now show up as thumbnails in the sidebar.
Step #4 You can now reorder the pages by clicking on them in the ‘Thumbnails’ sidebar and dragging them to the required page position. You could also delete pages by selecting them and hitting the ‘Delete’ key. To manage multiple pages simultaneously, you can multi-select them by clicking on the select pages while pressing the ‘Command’ key.
Step #5 Once you have organised the pages in the desired order, you can generate the merged PDF document file by clicking on the ‘File’ menu and selecting the ‘Export as PDF’ option. Save your new file, and your merged PDF document is ready.
Never miss a story! Stay connected and informed with Mint.
Download
our App Now!!
[ad_2]