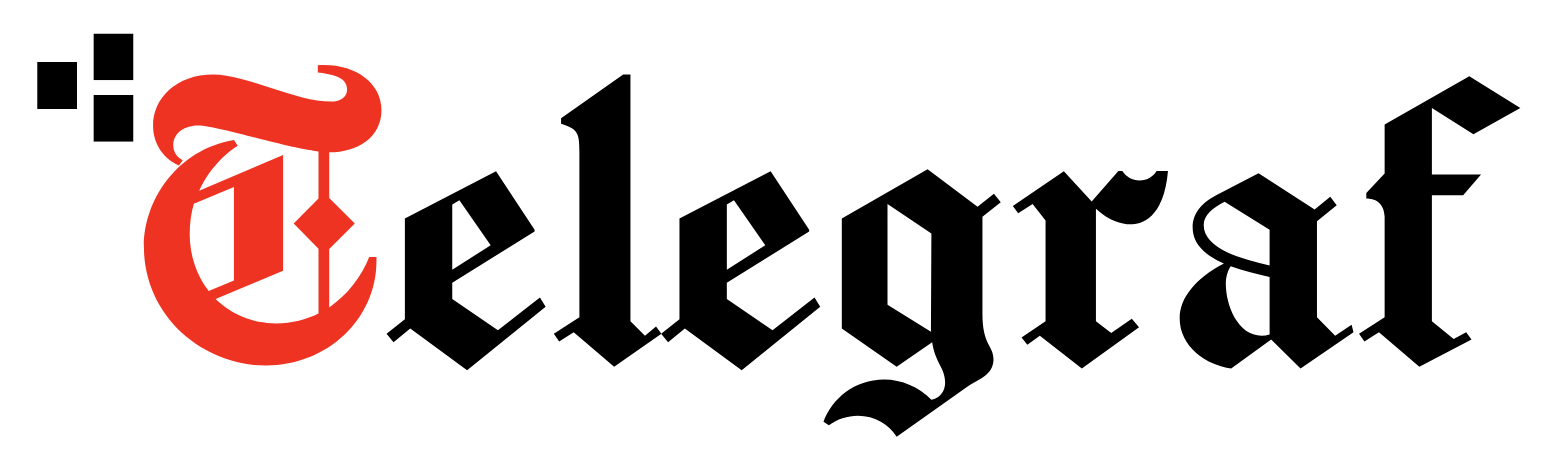[ad_1]
We live in a world where our digital identity, footprint, and data have equal or at times more value than our assets in the offline world. We have financial information, personal information, sensitive data, memories, conversations, connections etc., that we have created over the time we have spent online.
But have you ever considered what happens to all the content you have accumulated and created online after your time?
â– How to pass it on to someone?
â– Who can access your data?
â– Who will own your accounts?
â– How to manage it when such a time comes?
For many of us, Google’s products and web services are some of the most frequently used things both at work and home. Be it for communication (emails, chats, messages etc.), sharing information or storing data (photographs, documents, files etc.), and assets (financial and other valuable documents, accounts etc.).
Google allows you to nominate a person, a group of people or deactivate your account in the situation that you are no more physically able to access or use the service via the ‘Inactive Account Manager’ setting.
Follow the steps given below to set it up and ensure that the information in your Google accounts is handed over to someone else safely or managed according to your choice.
Setting up Google’s Inactive Account Manager
‘Inactive Account Manager’ is what google calls this feature. The service waits for a preset duration of time as chosen by you, after which Google will intimate and share your selected data with one or a group of up to 10 people you have selected to receive your data.
The data points you can select to be shared include your Gmail data, Hangouts communications, YouTube account, Drive data, Google Photos, etc. The feature will also allow you to choose which person receives what data from which service of yours; for example, person A can receive only your Gmail data and person B can receive your Google Photos only and so on. Once your account becomes inactive, and the chosen people gain access to your Google data, they have up to three months to download your data.
If you do not wish to share your information with anybody, Google also gives you the option to delete your account after a certain period of inactivity.
Step 1: To get started up with setting up your ‘Inactive Account Manager’, visit the My Account page of your Google account and select the ‘Data & Personalisation’ page. Else you can visit https://myaccount.google.com/inactive directly while logged in to your Google account.
Step 2: Turn On the service by clicking the ‘Start’ button on top of the page.
Step 3: You have to set up three main settings to complete the process; the first is when Google should consider your account to be inactive. Fill in the duration (when Google should initiate the service) and the contact details for handover.
Step 4: The following setting is to choose whom to notify and what information to share once your account is confirmed to be inactive. Here you can fill in the email address of one or multiple people and choose what data or information of yours each of them should receive.
Step 5: The final setting is to choose whether all your data will be deleted by Google once your account becomes inactive. If you decide to enable this option, the people informed in the previous step will have up to 3 months to download the information you have chosen to share with them; post this timeframe, Google will delete all your data, and it will be difficult to retrieve it.
Never miss a story! Stay connected and informed with Mint.
Download
our App Now!!
[ad_2]